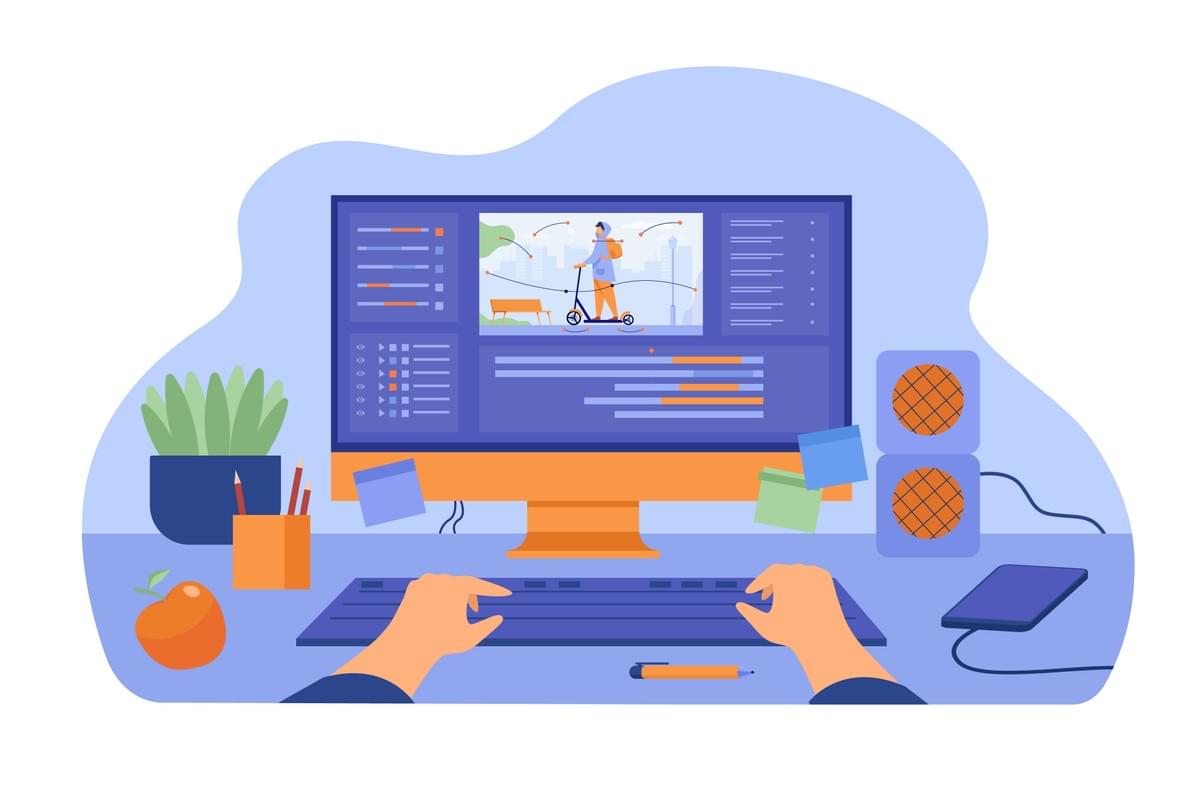
If you're like most people nowadays, you "speak" to your computer first thing in the morning and last thing at night. This serves as both our financial safety net and a lifeline for many of us today. So, it is quite aggravating when it goes slow. We wish to give you some PC speed up tips to manage a slow PC in case you are running Windows 7, 8, or 10 and are experiencing problems. It will help you avoid getting upset or frustrated, maintain your blood pressure, and get you back on track.
Tips for Increasing Computer Speed
1. Programs: Uninstall Anything You're Not Using
Pre-installed software slows down your computer from the moment it is loaded and keeps getting added to. The likelihood is that you won't utilize these apps, which are placed on new PCs. Usually referred to as bloatware, crapware, or junkware, it frequently serves as self-promotion for the person from whom you buy your computer.
It may be a result of cooperative promotion between a big-box retailer and a software provider. These can accumulate over time on older PCs. Many of them are running continually in the background without your knowledge and many of them you will never use. Your PC is being slowed down by them.
You may uninstall this bloatware on the day you purchase your computer or later by following these instructions: Start>Control Panel>Programs and Features. After that, go down the list and remove any programs you won't be using. You may select the ones that are useful to you with the aid of software tools.
2. Temporary: Delete
Your computer's history is stored after each time you browse the Internet. When you install anything, your computer accumulates a lot of unnecessary "junk" that takes up space and slows it down. Use these procedures to get rid of that "packaging" Choose Details from the context menu when you right-click the temp folder under My Computer>Main Drive>Windows. When you're done, pick all files that are older than today and hit delete. Empty the recycle bin next.
3. The Drive: Stable and Powerful
The hard disc may be the cause of a slow boot-up and turn-on time for your computer. They take longer to begin moving since there are so many moving parts. If you switch to flash memory, your computer will start up more rapidly since flash memory can read data more quickly.
4. Storage: Make It More
Regardless matter how well you keep your computer organized and clean, the hard drive will eventually fill up and cause a slowdown, especially if you record a lot of files and videos. To make room on your PC for those recordings, get a 1TB mega storage disc.
5. Beginning: Delete the Unneeded Ones
Your computer contains programs that launch automatically once you turn it on. There is no need for them to start up automatically if you don't utilize them frequently. Follow these procedures to clean everything you don't use and fix a slow PC: Click the "startup" tab and uncheck the items that aren't essential for your regular operations. Start>type RUN>type MSConfig in the box. the antivirus one is unattended.
6. RAM: Boost It
Do you concurrently use many programs, such as Word, an internet browser, and email? Does your computer pause when switching between them? You may solve this issue by inexpensively upgrading the RAM.
7. Run the disc defragmenter.
Although it seems frightening, it isn't. It is a simple approach to raise your hard drive's effectiveness. Take these actions: Right-click on the hard disc in My Computer, then choose Properties > Tools > Defragment Now.
8. Run a disc cleanup.
By taking the following actions, your computer will benefit from a spring cleaning:
Accessory > System Tools > Disk Cleanup > Start > All Programs
9. Vacuuming dust
You should routinely vacuum and dust your computer. The cooling fan on computers collects a lot of dust, which blocks the airflow. The ventilation must be unobstructed for your computer or laptop to avoid overheating and slowing it down since computers perform best when they are kept at a cool temperature.
Wait for 30 minutes after turning off your computer. Suck up the dust from within your computer while being extremely gentle and using the lowest setting on your home vacuum. Canned air is an additional choice for once-weekly dust removal.
